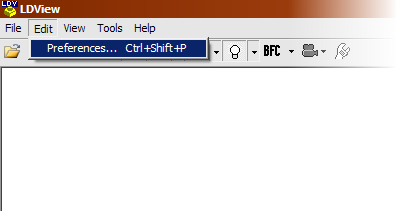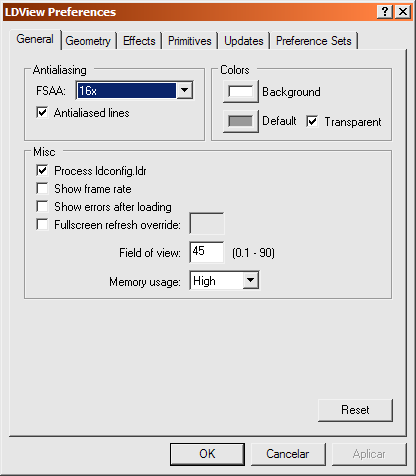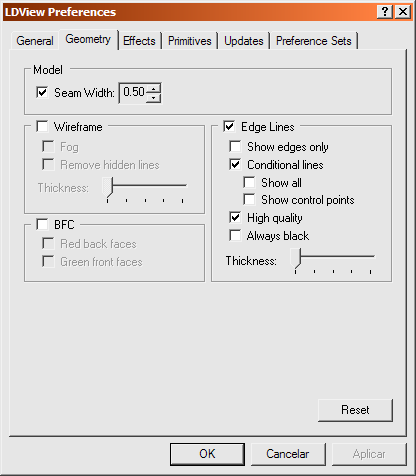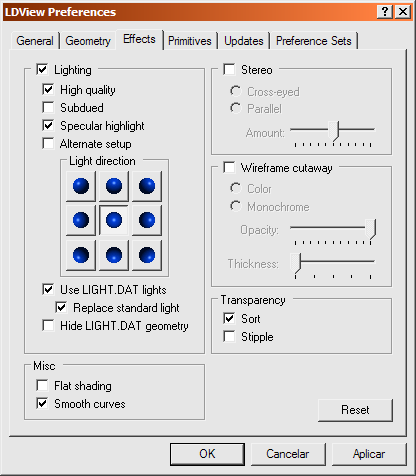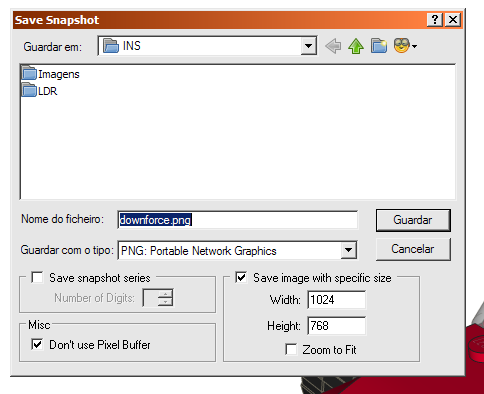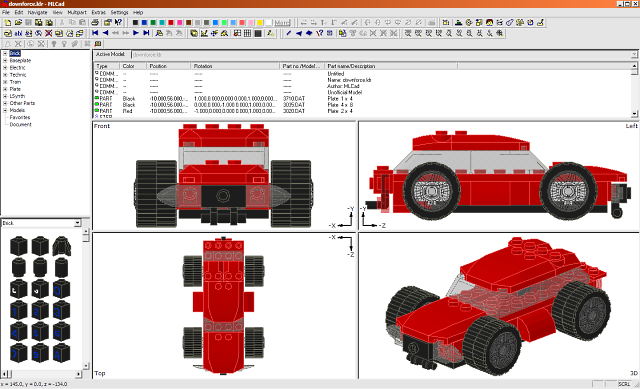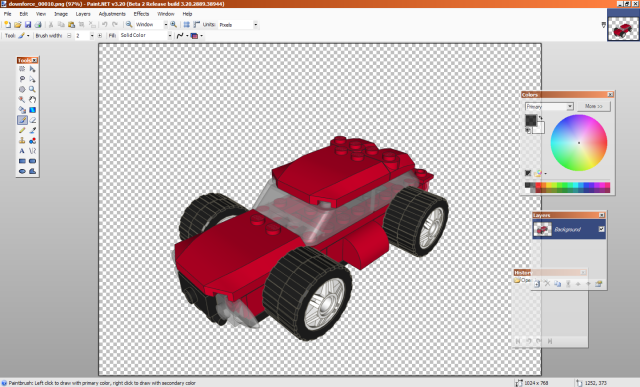Rendering de instruções com o LDView e MLCad
Material necessário
- LDraw e MLCad instalados e prontos a funcionar e com todas as peças necessárias;
- LDView;
- Ficheiro .ldr ou .mpd com o modelo e com os passos das instruções definidos.
Neste exemplo vou usar um pequeno MOC que estará guardado dentro do ficheiro downforce.ldr.
Criação de pastas
Vai-se começar por criar as pastas necessárias para guardar os ficheiros.
Neste exemplo vou criar uma pasta na raiz do disco C: e vou chamar-lhe INS.
Como vai ser necessário trabalhar com linha de comandos, e porque o LDView não reconhece certos nomes, convém usar um nome simples e com poucos caracteres. E não há sítio mais acessível do que a raiz de um disco, seja ele um disco rígido ou uma pen usb.
Em linha de comandos, esta será a pasta C:\INS
Não é aconselhável guardar esta pasta no ambiente de trabalho, porque em linha de comandos o resultado será, no mínimo, algo como isto: E:\Documents and Settings\Utilizador\Ambiente de trabalho\INS
Dentro dessa pasta coloca-se o ficheiro .ldr e criam-se duas pastas, Imagens e LDR.
Na pasta LDR irão ficar os ficheiros criados pelo MLCad e na pasta imagens vão ficar as imagens.
Configuração do LDView
Abrir o LDView e o ficheiro que contém o MOC.
No menu em cima escolher Edit → Preferences
Aparece a seguinte janela:
Esta janela mostra o separador General, e devem-se configurar os seguintes parâmetros:
- FSAA: Este valor depende exclusivamente da placa gráfica e a sua função é suavizar as arestas dos gráficos. Deve ser definido para o valor mais alto possível, a partir de 2x.
- Antialiased lines: Suaviza as linhas das arestas. Convém marcar esta caixa para ter linhas de maior qualidade.
- Memory usage: Quem tem uma boa quantidade de memória RAM no computador pode definir este parâmetro para High. Em princípio vai acelerar a velocidade do programa.
- Background e Default: Definir as cores de fundo. Em princípio vão-se criar imagens com fundo transparente, mas convém escolher uma cor por razões que serão apresentadas mais à frente.
- Transparent: Esta opção não parece ter efeito prático ou ainda não foi implementada.
Separador Geometry:
Definir exactamente como está na imagem. Isto activa as linhas e um pequeno espaço entre as peças.
Como as imagens criadas vão ter uma resolução de 1024×768, o parâmetro Thickness deve ser deixado no mínimo. Caso se aumente a resolução, este valor deve ser aumentado.
Separador Effects:
Definir tudo como está na imagem. Estas opções activam a iluminação de alta qualidade e curvas mais suaves. Atenção à orientação da iluminação representada pelas esferas azuis.
Separador Primitives:
Marcar as caixas Primitive substitution e Texture studs para gráficos de melhor qualidade e studs com o símbolo da LEGO.
Mover o controlo Curve quality para a direita para usar a qualidade máxima.
Marcar a caixa Use hi-res primitives when available para activar a substituição das partes primitivas em algumas peças por outras de alta qualidade.
Opções filtering: Estas opções dependem exclusivamente da placa gráfica e estão por ordem, do pior para o melhor. O melhor é o Anisotropic filtering e caso esteja disponível deve-se mover o controlo para a direita de modo a usar a melhor qualidade possível.
Carregar em OK.
A partir daqui o programa ficará extremamente lento, mesmo em computadores mais recentes. Qualquer tentativa de rotação do modelo com o rato pode demorar vários segundos ou mesmo minutos. Por isso deve-se ter cuidado para não tornar o processo demasiado demorado.
Configuração da câmara
Partindo do princípio que o modelo tem os ângulos de câmara correctamente definidos no MLCad, então o ângulo a usar no LDView será Two-Thirds.
Em seguida definir esse ângulo como Default:
Teste ao rendering
Clicar no botão Save Snapshot:
Aparece a seguinte janela:
Definir tudo como está na imagem e clicar em Guardar para guardar a imagem. Em seguida abrir a imagem e verificar se o aspecto é o desejado.
Caso haja algum problema gráfico com a imagem, deve-se desmarcar a caixa Don't use pixel buffer e tentar novamente.
Fechar o LDView. Isto é importante, quando se começa o rendering das imagens o LDView não pode estar a correr no sistema.
Usar o LDView em conjunto com o MLCad
Abrir o MLCad e o ficheiro .ldr ou .mpd:
No menu File escolher a opção Export:
Aparece a seguinte janela, com o separador Export Configuration:
- Steps: Pode-se fazer o rendering de todos os passos das instruções (All), ou apenas alguns (Range). Neste caso vou fazer rendering de tudo.
- Export path: O MLCad vai guardar um ficheiro .ldr para cada passo das instruções. Vai-se definir este valor para a pasta LDR criada anteriormente.
As restantes opções devem ser definidas como na imagem.
Separador Post Processor configurations:
Aqui define-se o tratamento que é dado aos ficheiros que são criados.
Activa-se o primeiro Post Processor marcando a primeira caixa.
A caixa Command Line deve estar seleccionada.
Em Path deve-se dizer onde se encontra o executável do LDView. Neste exemplo está em E:\Programas\LDView\LDView.exe
Em Parameters deve-se definir como está na imagem.
- %0 representa o nome do ficheiro temporário guardado na pasta LDR.
- -SaveSnapshot=C:\INS\Imagens\%2.png diz ao programa que as imagens finais devem ser guardadas na pasta Imagens anteriormente criada, sendo que %2 faz coincidir o nome do ficheiro temporário com o nome da imagem e .png define o formato da imagem para .png.
- -SaveAlpha=1 Isto é opcional e pode não funcionar em todos os computadores. Tem como função criar um fundo transparente para as imagens e por isso se definiu o formato da imagem como .png.
Parâmetro adicional: Coordenadas compatíveis L3P:
Para evitar variações de tamanho das peças e modelos, acrescentam-se mais alguns parâmetros à linha de comandos atrás referida. Usando apenas os anteriores, à medida que se vão acrescentando mais peças, o tamanho vai diminuindo para permitir ver a construção completa.
Este problema pode ser resolvido acrescentando aos parâmetros do Post Processor 1, os seguintes comandos: -cg30,45,1200 -ca30
Isto define as coordenadas da câmara ao estilo do L3P, posicionando a câmara num globo e evitando que ela se desloque consoante o tamanho da construção. Os valores aqui definidos são apenas um exemplo, não há nada como experimentar.
Definem-se da seguinte forma: -cglatitude,[longitude],raio -cahorizontal da câmara
Esta imagem no site do L3P mostra como são definidos estes valores: L3Globe
Mais informação sobre isto pode ser encontrada no ficheiro de ajuda do LDView (secção L3P-compatible Options) e na página do L3P
Antes de começar é importante fechar todos os programas que possam interferir e não se devem minimizar ou maximizar janelas. O LDview irá abrir e fechar várias vezes e de cada vez criará uma imagem. Basta haver uma interferência para que as imagens fiquem incompletas.
Carregando em OK dá-se início ao processo e as imagens aparecerão na pasta Imagens anteriormente criada.
Como o fundo das imagens é transparente, podem-se aplicar alguns efeitos ou usar efeitos de fundo sem grande esforço:
O programa usado como exemplo nas duas imagens anteriores é o Paint.net.
Versões dos programas usados
MLCad 3.20
LDView 3.2